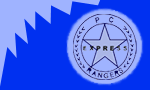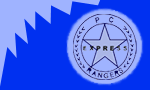Hardware
-
When choosing a manufacturer
think about: What kind of phone support do they offer? What is the
return time of equipment if you have to mail it in for repair?
-
Get at least 512MB RAM for XP /
Linux / Mac - Vista (and Mac if you're doing lots of video editing)
1GB
-
1 year parts warranty is
standard. Do you want that extended to a 2 or 3 year warranty? Are
you technical enough to replace computer parts if they are mailed to
you, or do you need an onsite support contract where they will send
someone out to fix it? If it's for a business, do you need the
4-hour onsite support contract?
-
CD/DVD Drives: CD/DVD ROM means
read only. CD/DVD RW means you can write. Some drive are CD RW + DVD
ROM, these can write CD's but not DVD's.
-
Do you need windows or need to
run windows software? If not and the computer is just for Web
Browsing / E-mail / Pictures / Music / Video a Mac is a great choice
for home.
Buying Laptops
-
Tablet PC - Do you want it to be
a note taking machine in meetings, able to handle hand-written
notes?
-
Watching lots of DVD's on it? Do
you want to 16:9 (widescreen) display?
-
Do you need / want media readers
that are part of the case instead of having to carry around USB
media card readers?
-
Desktop replacement vs Ultralites:
Do you travel a lot, and want it to be as light as possible?
Ultralites: small screen, no built-in CD/DVD drive. Desktop
replacment: Big screen, usually less battery life, gaming machine
with good graphics card
-
Docking stations: Do you want to
have a monitor / keyboard / mouse at your main desktop setup so when
you're in the office you have full-sized equipment? WIth a docking
station you have a one plugin to the laptop, instead of pluggin each
item individually. Look for ethernet jack, parallel port, USB ports,
power plugin that charges laptop when choosing your docking station
-
Batteries: When you buy a laptop
(especially online) you can usually decide to get either extended
(bigger) batteries or an extra battery. If you want maximum
portability without being connected to the wall this is a good idea.
Buy these batteries / extra batteries when you buy the computer, you
can save as much as half the price when buying retail. Buying an
extra/new battery later is much more expensive. That said, with some
searching you can find slightly used batteries - sometimes very
inexpensively.
A note on
battery care (not just laptop batteries):
Batteries have a maximum number of discharge/recharge cycles built
into them. To make a battery last as long as possible try to
minimize the number of times you discharge/recharge your battery.
Depending on how you use your laptop you can:
-
If you only
use your laptop at a home/work desk leave the battery out of
your computer at all times and only put it in when you are
mobile.
-
If your
computer is plugged in at home over the weekend pull the battery
out
-
Drain
50-70% of the battery between recharges when appropriate (if you
know you're going to have a portable time coming up charge the
battery fully before hand)
-
etc.
Also
-
Every 30-40
charge cycles drain the battery completely to reset the windows
"Estimated runtime" on the computer
-
Recharge
the battery every 4-6 months if you never use in that time frame
- batteries naturally loose their charge
Software
For windows, the first thing you do
is uninstall all the excess software. 3rd party companies pay and give
kickbacks to computer manufacturers to pre-install lots of extra
software on your computer. Remove the excess software to make that new
computer to run as fast as it can.
Cleanup
Go: Start Menu | Control Panel |
Add/Remove Programs
The Worst (you can get 10-30%
performance increases on your computer by uninstalling either of these
software suites)
The Extra's (Any icon in your systray
- the small icons in the taskbar by your clock associated with a
program)
Note: Don't remove it if you're going to use it :)
-
Musicmatch
-
Quicktime (this is tied to itunes,
so if you're an itunes user you can't remove this)
-
itunes
-
Acrobat Reader (use the reader
software from
www.foxitsoftware.com - it's faster, and doesn't have stuff
continually running on your computer)
-
"Connect to the Internet"
-
AOL and it's associated items:
ACS (AOL Connectivity Services), AOL Security etc.
-
NetZero
-
Earthlink
Advanced: Use
Mike Lin's Startup
Control Panel and
Hijackthis
to cleanup other stuff.
After cleaning up the excess software
do the basic protection stuff:
-
Install an antivirus software:
AVG (Free edition for home and
personal use only), NOD32, Norton or McAfee corporate Antivirus
edition)
-
Before connecting to an internet
connection make sure you have your firewall turned on: Start Menu |
Control Panel | Window Firewall (if you don't see windows firewall
click "Classic View" on the top/left side of the window)
Follow these rules and you are very
unlikely to ever have a virus or spyware problem.
-
Never open attachments in an
E-mail, even if you know who they are from. Viruses pretend to be
your friend when they send themselves to you. Jokes pictures and
videos are prime candidates for viruses.
-
Install
Firefox and use that as your
main Web browser. Only use IE (Internet Explorer) for microsoft.com
websites and other poorly designed websites that you trust (banks
etc) that force you to use IE. Note: You can use the firefox
IE Tab
extension to load individual tabs with the IE browser engine.
-
Never click ads or other popups
in your web browser window. Never click Yes or OK to a popup from a
webpage. If you get a window that appears saying things like "Your
computer is infected with the xxx virus", or "Your computer has
spyware software installed. Click here to fix this now" these are
ads.
-
Make sure you regularly patch
your windows system with Windows Update or Automatic Updates.
Note: Microsoft has started making it a habit to push out items as
"Critical updates" that aren't fixing specific problems. WGA
(Windows Genuine Advantage) and IE7 are two good examples of this.
-
Never click links in an IM window
or E-mail message. Just like this
http://www.google.com link, a link can be made to take you
anywhere the link maker wants.
-
Read all E-mail in plain text
only, just looking at a picture in the preview pane of your favorite
E-mail client has been known to cause virus infections.
-
Do not use P2P programs (Kazaa,
Limewire, Morpheus, Shareaza, bittorrent etc.). These programs
interconnect your computer and others computers together to transfer
files. Many of the files available have viruses and spyware in them.
-
If you have children using your
computer Create a different windows profile for them and make it a
Limited User profile. To setup: Start Menu | Control Panel | User
accounts (if you don't see windows firewall click "Classic View" on
the top/left side of the window) | Follow the prompts to either
create a new account or modify an existing one and make it a
"Limited User" account. Note: A limited user can browse the web
and read their E-mail, but many poorly designed programs and games
can't run under a limited user account.
Every hard drive in every computer in
the world today is going to die. It's not a question of "If", it's a
question of "when". My top 3 rules to backup are:
-
Do them yesterday
-
Make them automatic
-
Verify and test the backup every 6
months
-
A backup isn't any good if
it's empty, or not backing everything up.
-
If this is for
a business and custom software is involved be sure to have a IT
Consultant test the software installation and recovery on
another computer to make sure it works. It's a bad day, if you
need to recover from a backup and find out you were backing up
the .db file, but not the .log file and you needed both to
recover the database.
What to use for backups?
A backup of data should reside on a
different physical drive from the first. Backing up a drive to itself is
useless.
Onsite Backup
Preferred
Less Preferred
-
CD or DVD (useful for single
snapshots, not regular backups - harder to schedule)
-
Tape (old technology, slow,
cost-per-MB very high)
Offsite Backup
http://www.carbonite.com
If you are setting up wireless at
your home make sure you:
Doing these two things will make your
wireless more secure, faster, and avoid some common connectivity
problems.
If you are connecting wirelessly via
wifi to other people's access points, or accessing the internet at
hotels/airports or anywhere else make sure you are running a VPN BEFORE
doing anything else on the internet. E-mail was designed before security
on the internet was a concern so if you check you check your E-mail on a
public network, anyone in the area can see your ID and password for your
E-mail. To make sure noone can snoop on your connection use a VPN.
http://www.hotspotvpn.com for
$8.88/month is a great simple one.
Internet Connection
If you are connecting to the internet
at your home or office you should always have a NAT device between your
computer and the internet. It acts as a one-way valve, in the sense that
hackers on the internet can't get into your network but you can get out
to the internet. If you don't know if you have a NAT device on your
network you can find out quickly with these steps:
-
Start Menu | Run | type "cmd"
<enter>
-
In the black screen that appears
type "ipconfig" <enter>
-
You will see something like this:
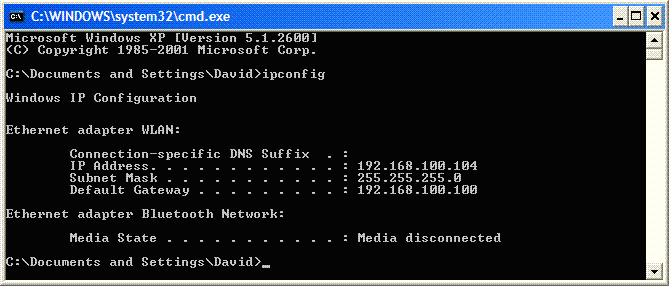
-
For the IP Address field for your
Local Area Network Adapter, if it starts with "192." or "172." or
"10." then you have NAT. If you have a different number then you are
directly connected to the internet. This is DANGEROUS! Go to your
local office supply or computer store and buy a $40-$60 router and
install it
Whenever you look at a website and
are about to enter private, or ID/Password information always make sure
you:
-
Check the address bar of your
browser and make sure you are at the website you think you are. If
you didn't follow Safe Computing Habit #5 above, this will save you
because you'll see you aren't at the website you think you are
-
Make sure the URL starts with
https:// which will mean your web browser will have the lock at the
bottom of the window AND make sure that when you went to this
website you didn't have a security error popup when the web page
first loaded.
If you're interested in being able to
connect to your computer at the home or office from abroad be sure to
look into some of these solutions:
-
http://www.gotomypc.com (paid
version - but extremely easy to setup)
-
http://www.logmein.com (free and paid version, easy to install)
-
VNC
or one of it's variants: TightVNC,
UltraVNC (free but technical
experience required)
-
PCAnywhere (paid)
-
http://www.crossloop.com (great for Tech Support people that want to
setup connections)
-
RDP (Remote Desktop Protocol - built into
windows XP Pro but requires you to be security-careful when setting up)
-
Terminal Server (Business Class)
-
Citrix (Business Class)
|